通过启动项启用关闭Hyper-V功能
俗话说,鱼和熊掌不能兼得。最近在考虑使用Docker for Windows的问题。Docker for Windows使用了Hyper-V的虚拟化技术进行支持,Hyper-V与VirtualBox不能同时使用(同时启动虚拟机会出现“绿屏”)。考虑到Virtualbox在其它方面可能还会用到。一篇文章上可以通过修改 启动菜单 启动和关闭Hyper-V的特性。
复制菜单项
通过管理员权限启动命令提示符。复制当前的启动菜单:
那一串字符就是新菜单项的标识符,然后为新菜单项关闭hyperv的特性
{7c8aaa03-b86b-11e6-9c55-c095c1c59faa} 需要与第一条命令中显示的相对应。
使用菜单项
从 Windows 8 开始,一般电脑都启用了 快速启动 的特性,这样虽然加快了启动速度,但却无法方便的选择启动菜单。而且在快速启动模式下,Windows没有真正关机,通过重启可以让Windows真正关机并从新启动。如何使用上面新建的菜单项?
大体步骤是:正常进入系统后,重启选择“No Hyper-V”启动菜单,进入未启用Hyper-V模式。
在选择重启计算机之前先长按Shift,然后再点击重启菜单
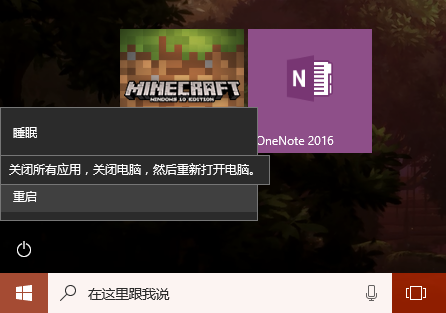
等待系统进入蓝色屏幕的启动菜单。选择“使用其他操作系统”,接下来选择上面创建的“No Hyper-V”启动菜单。
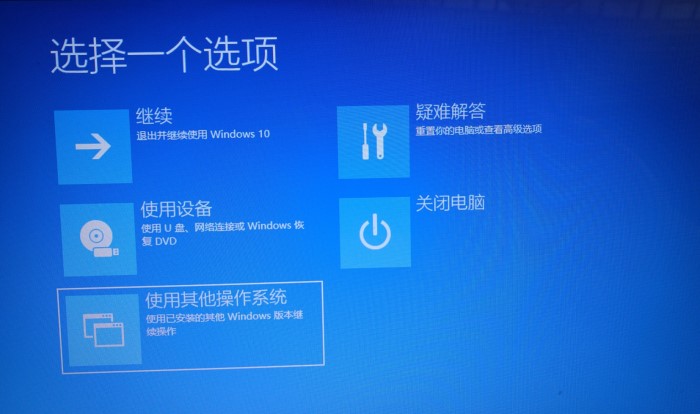
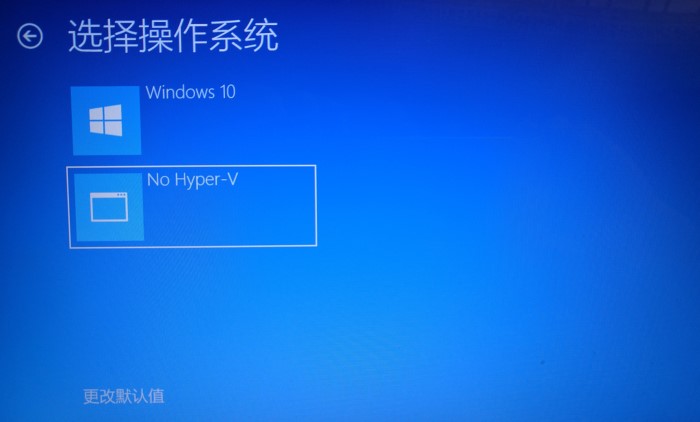
等待系统重启进入系统之后,Hyper-V就被关闭,可以使用Virtualbox了。比如Genymotion模拟器,虚拟机里的操作系统等。
参考内容
目录