使用树莓派制作一个电子日历
闲暇时候看到一篇文章,介绍可以用树莓派加一块墨水屏制作一个电子日历,然后心血来潮就打算自己也制作一个。前前后后磨蹭了一年的时间,终于克服了懒癌在去年十一假期的时候制作出来了。这段时间看到小米有品也出了一款电子日历,算下来成本和自己制作的差不多。但是怎么说,自己制作的日历可是带了一个树莓派呀,四舍五入就价值一个亿了呀。
先来看一下成品:

整个日历用一个收纳盒包装起来,日历展示了时间、日期、天气和一年进度。这个展示模板只是考虑尽量不联网情况下的内容。不得不说,在不联网的情况下能够展示的资源比较少,基于网络上的其它API进行功能的扩展,可用性就大大增强了。
材料准备
主要“材料”是一个树莓派、一块电子墨水屏和两张sd卡。
- 树莓派使用的是树莓派3b+,某宝上可以搜索一下,很容易找到
- 电子墨水屏用的是微雪4.3inch e-Paper
- 两张sd卡和读卡器,一张用来做树莓派的存储安装系统,另一张为墨水屏展示提供图片素材存储,容量不需要太大
- 建议再准备一套外接的键盘、鼠标、显示器和hdmi线,方便在树莓派上调试和操作
树莓派准备
安装系统
首先需要安装系统,从官网https://www.raspberrypi.org/downloads/raspberry-pi-os/下载系统镜像,选择 Raspberry Pi OS with desktop and recommended software进行下载。
下载完镜像之后,需要一个软件win32diskimager将镜像写入到sd卡中,Image File 选择刚下载的系统镜像,Device 选择sd卡的盘符,注意不要选错了。写入完成后将sd卡插入到树莓派中,然后就可以开机使用树莓派了。
硬件连接
我也是嵌入式苦手,在接线这点也卡了好久,主要是确定哪个引脚叫什么比较麻烦,参考了好多个教程才搞定。这里提供树莓派和墨水屏的引脚图进行参考。
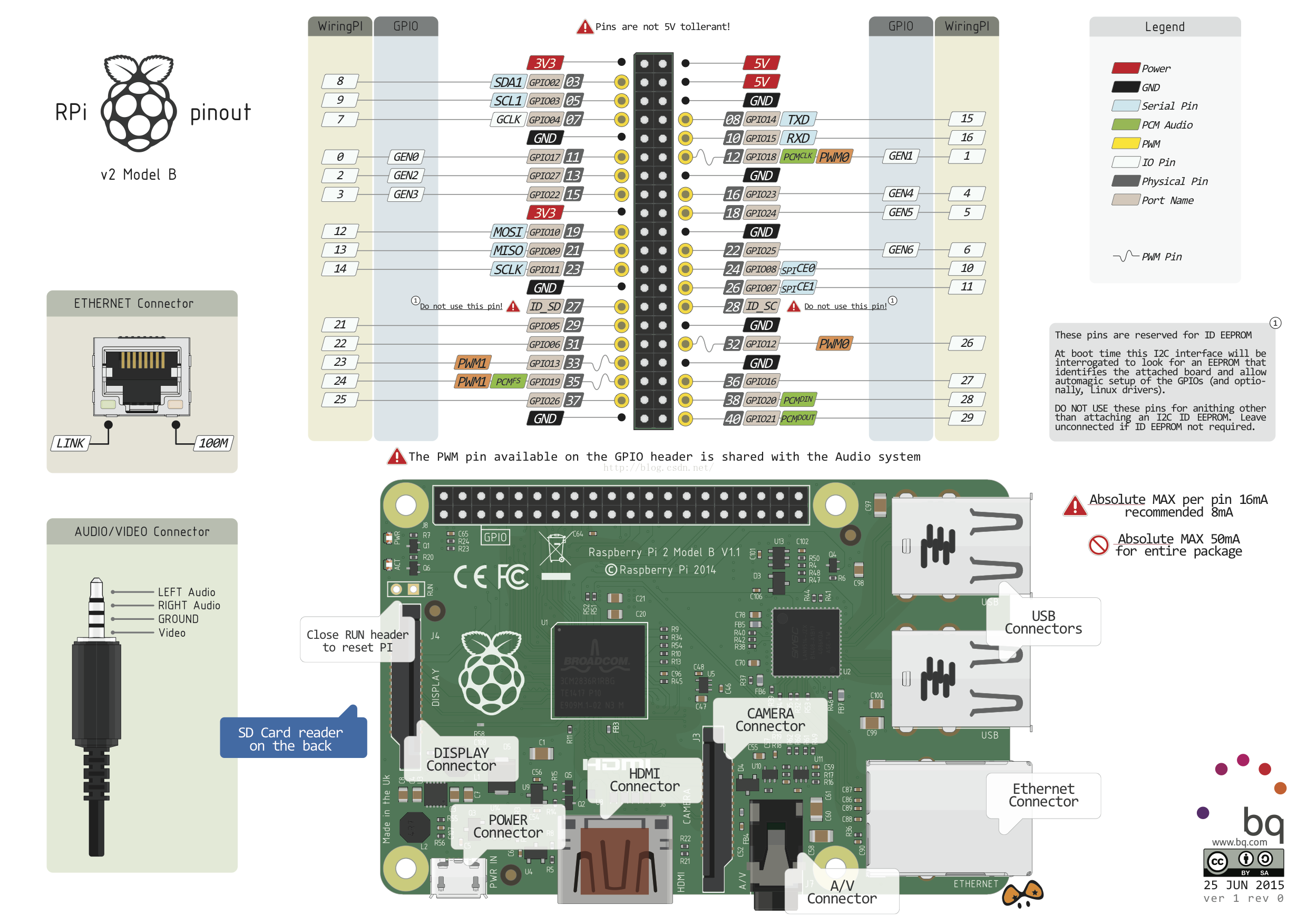
墨水屏的引脚说明图在连线的下方,很容易就能找到。

按照以下进行连接,线色仅供参考。再提一句,树莓派3V的引脚在实物图的左侧。
| 屏幕 | 树莓派 | 线色 |
|---|---|---|
| DIN | TX(GPIO14) | 绿 |
| DOUT | RX(GPIO15) | 白 |
| GND | GND | 黑 |
| VCC | 3V | 红 |
软件配置
树莓派默认的串口已经有其它用途,所以需要释放串口用于控制墨水屏。
先连接无线网络,常规操作更新一下系统
编辑 /boot/config.txt 添加一行
禁用自带蓝牙
释放串口,编辑 /boot/cmdline.txt
安装墨水屏驱动
电子日历展示程序
这个墨水屏是通过屏幕里的sd加载图片资源和字体资源的,所以需要将sd卡格式化成FAT32格式,分配单元大小选择 4096 字节,然后把展示程序附带的资源拷贝到sd卡中,再插入到屏幕卡槽里使用。
这里可以使用我提供的展示程序 https://github.com/sumy7/rasepbarry-pi-epaper,或者参考附录里提供的展示程序也可以。只要注意屏幕的资源相匹配即可(俩用的应该是相同的资源)。
在程序目录 /home/pi/rasepbarry-pi-epaper/ 里执行 python ./main.py 命令,就可以看到屏幕刷新了。
定时程序
屏幕不是自动刷新的,而是每执行一次命令则刷新一次。这样需要配置一个定时任务让屏幕可以自动刷新。
命令配置的是每个1分钟刷新一次,间隔不用太长,墨水屏的刷新率本身就很低。